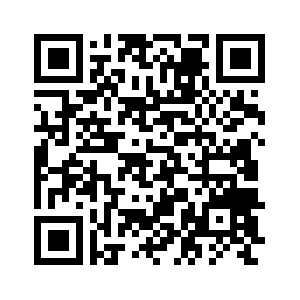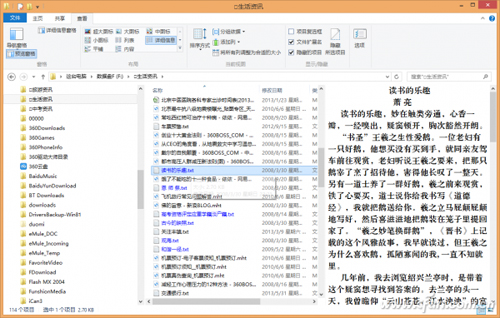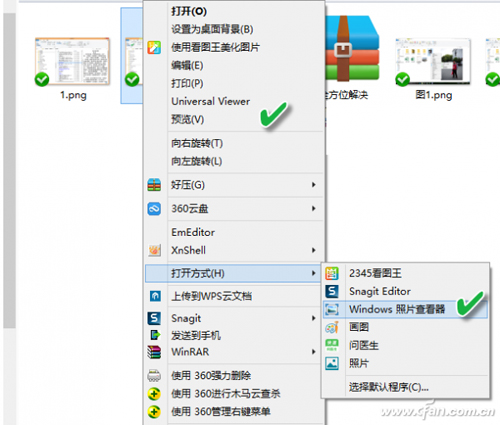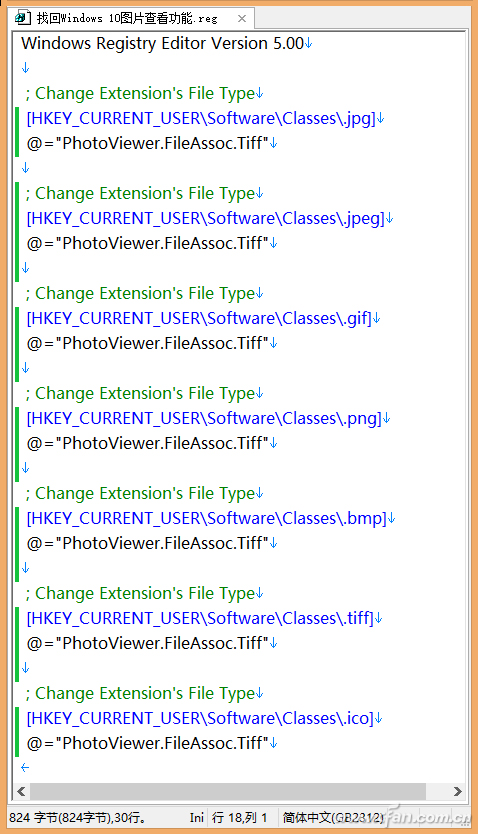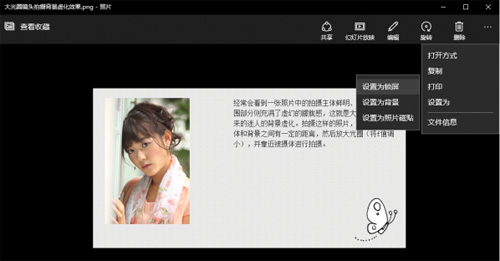Windows 10默认取消了系统自带的右键照片查看器预览图片功能,转而关联了“照片”应用。虽说“照片”应用的功能也强大,然而不少人还是习惯于传统右键照片查看方法。那么,能否找回原有的功能?Windows 10看图还有什么“便道”可循?
1.开启系统照片预览
在Windows 8.1或Windows 10环境下,系统本身就包含图片预览功能。在默认的情况下,预览窗口没有打开,开启这个窗口后,常见图片或者文档内容就可以自动在预览窗口中出现了。
在资源管理器窗口中选中一张图片,切换到“查看”选项卡,点击工具栏“窗格”组,选择“导航窗口→预览窗格”,这时在资源窗口的右侧会出现一个临时窗口,这就是预览窗口。可以看到,在其中就显示出了此前选中的图片内容(图1)。
扩展阅读:
预览窗口同样也支持文本和程序源码内容的预览。从资源管理器中选择一个TXT文件,在预览窗格中同样也会看到该文本文档的内容预览(图2)。预览文档的内容是直接调用系统默认与该文档关联的程序而实现的。本例中,由于我们在记事本中设置了大宋字体,因此在右侧预览窗口中显示的也是大宋字体。此外,预览窗口同样也支持诸如.ini配置文件等程序源码文件的预览。
2.找回熟悉的右键览图
以往在Windows 7或Windows 8/8.1中,查看图片内容可通过右键菜单中“预览”或“打开方式→Windows 照片查看器”命令(图3)。这很方便。但Windows 10取消了这条方便的看图途径。为了能在Windows 10下继续沿用这种看图模式,可用记事本建立一个注册表文件,扩展名为reg。内容如下(图4):
Windows Registry Editor Version 5.00 ; Change Extension's File Type [HKEY_CURRENT_USER\Software\Classes\.jpg] @="PhotoViewer.FileAssoc.Tiff" ; Change Extension's File Type [HKEY_CURRENT_USER\Software\Classes\.jpeg] @="PhotoViewer.FileAssoc.Tiff" ; Change Extension's File Type [HKEY_CURRENT_USER\Software\Classes\.gif] @="PhotoViewer.FileAssoc.Tiff" ; Change Extension's File Type [HKEY_CURRENT_USER\Software\Classes\.png] @="PhotoViewer.FileAssoc.Tiff" ; Change Extension's File Type [HKEY_CURRENT_USER\Software\Classes\.bmp] @="PhotoViewer.FileAssoc.Tiff" ; Change Extension's File Type [HKEY_CURRENT_USER\Software\Classes\.tiff] @="PhotoViewer.FileAssoc.Tiff" ; Change Extension's File Type [HKEY_CURRENT_USER\Software\Classes\.ico] @="PhotoViewer.FileAssoc.Tiff"
这其中定义了常见的6种格式图片文件的右键快捷预览功能关联。如果需要关联更多的图片格式,可按此文件的命令格式对reg文件内容进行扩展。
文件建好之后,双击运行该文件,将键值导入到注册表中即可。之后,就可以在相应图片的右键菜单中,看到“打开方式→Windows 照片查看器”命令了。
小提示:
Windows 10进行比较大的系统更新后,也许这个功能又不复存在了。在升级Windows 10之后,只需再运行一次该reg文件即可。
除了恢复系统自带的预览图片功能外,还可以借用国产看图插件2345看图王。与压缩软件好压配套使用,用来查看压缩包中图片的2345看图王软件,是Windows 10看图的一个不错搭档。可以在安装好压软件后启用其压缩包看图功能,安装2345看图软件,也可以单独下载安装2345看图插件。
小提示:
安装2345看图软件之后,从右键点击图片的菜单中选择“打开方式→2345看图王”,即可查看图片了(图5)。
3.用好“照片”来看图
人们留恋旧版本Windows的图片预览功能,更多是因为习惯问题。而Windows 10新系统默认关联的“照片”应用,其实在预览图片方面有它的独到之处(图6)。较之老版本Windows照片查看器,“照片”应用可以使用鼠标滚轮来控制图片的切换,操作流畅自然;此外还有图片两侧的左右箭头切换功能也很方便。最为方便的要数在对图片不满意时,能一键切换到编辑模式,对图片进行编辑修改和渲染等操作。
在“照片”应用中查看图片,还可以将图片设置为屏幕背景、锁屏壁纸或照片磁贴。由此可见,微软丢弃照片查看器,是因为有更强的替代品“照片”来接班,并非不注重用户的感受。用户一旦知道了“照片”应用的强大,一定会舍弃老旧的照片浏览器。